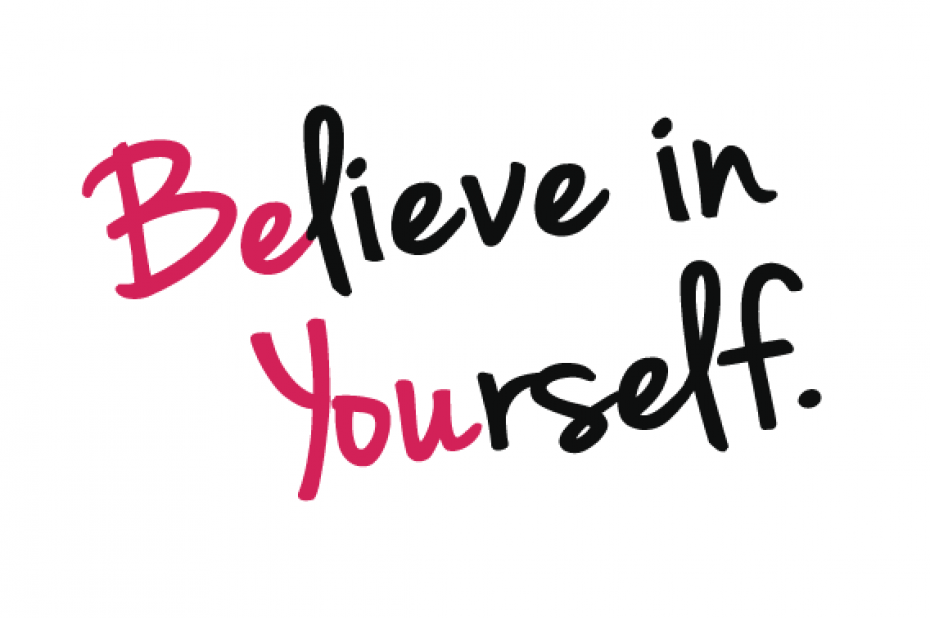Software Required:
- Postgres or Oracle
Postgres Download path: http://www.postgresql.org/download/windows/
- JDK
Download Path: http://www.oracle.com/technetwork/java/javase/downloads/index.html
- Tomcat
Download Path: http://tomcat.apache.org/download-60.cgi
- Ant
Download Path: http://ant.apache.org/bindownload.cgi
Pre requisites software installation
- Postgres Installation:
Contents
- Introduction
- Interactive installation
- PostgresSql installation walkthrough
- Stack builder installation walkthrough
Introduction
This document is based on the 8.4.x one-click installers.
Interactive installation
Most users will use the interactive mode for the installers. To launch the installation in interactive mode, you can normally double-click the file, or, you may choose to launch it from the command line, for example:
../software/postgresql-8.4.0-1-windows.exe
PostgresSql Installation walkthrough
The following screenshots show a typical installation on Windows installations follow the same procedure, as do text based installations, albeit without the graphical user interface.
The first page is an introduction. Click Next to continue.
Installation Directory
Select the directory in which you wish to store your data. You may also select an existing data directory which will be re-used, provided it is compatible with the server.
Password
Enter and confirm the password to be used for the superuser account (postgres) in the database cluster. On Windows, this password is also used for the service account and must match the current password if the account already exists. You can change the superuser password independently of the service account password at any time following the installation.
Port :5432
Select the port that the server will listen on. By default, incoming connections will only be accepted from the local machine. You can change this behaviour by editing the pg_hba.conf file in the data directory and reloading the server configuration. Note that this page will not be shown if you are reusing an existing data directory.
Advanced Options
Ready to Install
If you are happy with the options you selected, click Next to begin the installation process.
Installing
The installer will copy the program files to your computer, and them initialise the database cluster and configure the server.
Completing the PostgreSQL Setup Wizard
Now postgres 8.4 Installed successfully.
Java Installation:
- Double-click on the saved jdk.exe file to start the installation process.
- The installation process starts. Click the Install button to accept the license terms and to continue with the installation.
- Oracle has partnered with companies that offer various products. The installer may present you with option to install these programs when you install Java. After ensuring that the desired programs are selected, click the Next button to continue the installation.
- A few brief dialogs confirm the last steps of the installation process; click Close on the last dialog. This will complete Java installation process.
NOTE: You may need to restart (close and re-open) your browser to enable the Java installation in your browser.
STEPS:
- Install the required software’s and set environment variables for those.
Note : For Tomcat and ant download zip version and extract it, the extracted path is the installation path for Tomcat and ant.
Set Environment Variables:
- Right Click My Computer Properties
- Click Advanced Tab Select Environment Variables
In Environment variables click New button
Tomcat:
CATALINA_HOME : Your tomcat installation path (Eg: C:\Program Files\Apache Software Foundation\Tomcat 6.0)
CATALINA_BASE : Same as your CATALINA_HOME
CATALINA_OPTS : -server -Djava.awt.headless=true -Xms384M -Xmx1536M -XX:MaxPermSize=256M
CATALINE_HOME
CATALINA_BASE:
CATALINA_OPTS:
For Java:
Java_Home : Your installation path (Eg: C:\Program Files\Java\jdk1.6.0_14)
Path : %Java_Home%/bin;
JAVA_HOME
For Java_Home click New and add the variable:
Path:
Select path variable and click edit and Add the following “%JAVA_HOME%\bin;”
Ant:
ANT_HOME : your installation path (Eg: C:\apache-ant-1.8.4)
Path : %ANT_HOME%\bin
ANT_OPTS : 32 bits: In the Variable value field, type -Xmx1024M -XX:MaxPermSize=128M.
- its: In the Variable value field, type -Xmx1280M -XX:MaxPermSize=128M
ANT_HOME
Click New system variable and create ANT_HOME
Path:
Select path variable and click edit and Add the following “%ANT_HOME%\bin;”
ANT_OPTS:
Click New button and add ANT_OPTS
- You can download the tarball from source forge. The link is as follows
- Extract the tarball and Move to the OpenbravoERP-3.0MP13 directory in a command line terminal and run:
ant setup
- Move to config folder and run setup-properties-windows.exe.
- Configure the openbravo.properties and log4j.icf files using the configuration wizard.
Follow the steps below,
- Click next button
- Select “I accept the agreement check box and click next button”
- Set your preferred date time options and click next button.
- Set the attachments directions and other parameters and click next to proceed further.
- Set development parameters as per our requirements, or else we can leave the default value and click next button to proceed further.
- Select the database of your choice and click “Next” button
- Set the credentials of the database administrator, so database will be created automatically during Step 6. Then click next.
- Set the url and credentials for tomcat manager, so that application will be deployed to tomcat automatically during step 6.
- This step is optional, so we can leave the default values and click “Next” button.
J) Click “Next” for installation to complete.
Note:
The configuration wizard prompts user to fill the database and tomcat credential, through which it creates database and deploys application in tomcat server.
Before starting with installation, check that Openbravo.properties and log4j.lcf files (in the config directory) have been properly configured. If not, edit them manually.
- In the command line type:
ant install.source
Note:
The above command creates database and all the required class files. This may take several minutes to complete.
- Once the installation is complete. Start your tomcat and To access Openbravo type
http://ip-address/openbravo in your web browser. Use Openbravo as the username and openbravo as the password
Note:
In username “Openbravo” with an uppercase “O”.